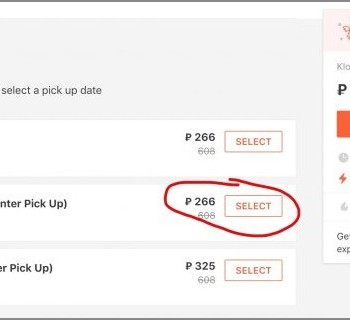Стигнах до последната статия, свързана с фотографията, наздраве! Що се отнася до обработката, в мрежата има много холивари: и по отношение на факта, че това е необходимо / не е необходимо, и по отношение на това как да го направите конкретно. Моят възглед върху тази тема се основава на това какъв резултат лично искам да получа и на каква цена. Уточнявам: на първо място, снимам за блог и за семейния си архив, тоест не си изкарвам прехраната директно със снимки. Плюс това не мога да отделя прекалено много време за тях, в противен случай няма да има време за работа, в края на краищата трябва да обработя много снимки. Имам 2-3 статии седмично на моя сайт, всяка от които съдържа около 20-40 снимки. От друга страна, не мога да изпусна и суровите, те са избледнели (защото RAW), често има твърде светли или твърде тъмни зони и т.н., и аз не харесвам такива снимки. Тоест, вероятно бихте могли да разпространявате всякакви, но това не е моят вариант.
Съдържанието на статията
- 1 Всички части от моя Често задавани въпроси за начинаещи фотографи
- 2 Как обработвам снимки в Lightroom
- 2.1 Импортиране на снимки и предварително зададени настройки
- 2.2 Изтъняваща снимка
- 2.3 Изрежете и подравнете хоризонта
- 2.4 бял баланс
- 2.5 Разтягащи се сенки и затъмняващи акценти
- 2.6 Добавете цвят
- 2.7 Заточване и намаляване на шума
- 2.8 Използване на допълнителни инструменти
- 2.9 износ
- 2.10 Краен резултат
- 2.11 Защо светло помещение
- 3 За преоразмеряването в Wordrpess
- 4 Как да съхранявам снимки
- 5 Къде да архивирате снимки
Всички части от моя Често задавани въпроси за начинаещи фотографи
1. Коя камера да изберете за начинаещ фотограф
2. Какъв обектив за какво е необходимо и какво да изберем
3. Основни настройки на цифров фотоапарат
4. Как да правите снимки, докато пътувате
5. Как да обработвате снимки в Lightroom и как да ги съхранявате
6. Пример с фото чанта и фото раница за пътника
7. Как да снимаме звездното небе
0. Как да правя снимки докато пътувам
Как обработвам снимки в Lightroom
По този начин аз съм привърженик на плитката обработка поради липсата на мотивация да отделя много време за това и все още не виждам голяма разлика за себе си. Разбира се, от време на време мога да си говоря по-дълго, но това «шедьовър» така или иначе няма къде да отида. Сега цялата обработка протича в Lightroom, но вече забравих за други програми, когато го използвах. Така че, ако сте с Photoshop’о, вие и предпочитайте да обработвате снимки доста силно, тогава в публикацията е малко вероятно да намерите нещо стойностно за себе си 🙂
Както казах, цялата обработка се извършва в моята Lightroom и е доста проста. Всъщност просто изрязвам и подравнявам хоризонта, разтягам сенките и затъмнявам светлите зони, добавям цветове и острота.
Импортиране на снимки и предварително зададени настройки
Вмъквам USB флаш устройството от камерата в четеца на карти и импортирам снимката с прехвърляне на външен твърд диск. За съхранението на снимки ще пиша по-долу. При импортиране използвам предварително създадени предварително зададени настройки: Clarity-Detail-Noise-Lens и NewA6500. Сега използвам само последното (имам Sony A6500), има повече настройки за моя фотоапарат и за това как снимам. Има двойка за телефона и втора камера.
Но пресетите са много сходни, те се различават леко само в настройките за сенки, светлини и експозиция и постоянно ги настройвам, защото мнението ми се променя, след това се опитвам да коригирам настройките за повечето снимки, за да ги обработвам по-малко. Една от повтарящите се настройки: Яснота +25, Вибрация +25, Заточване +60, Яркост за намаляване на шума +65, Активиране на корекция на обектива. Последното е доста важно, тъй като коригира снимката (основно се премахват геометрични изкривявания) за вашия обектив. Но това е, ако Lightroom знае камерата ви. Например, за Canon G7xm2, трябва ръчно да избера нещо подобно на него.
Относно пресетите искам да кажа веднага, че няма правилно или грешно. Е, като говорим за любители, плюсовете са различни, въпреки че може да имат специален авторски стил. Следователно можете да създадете предварително зададена настройка за себе си с всякакви настройки, както желаете, и тя ще бъде правилна. В крайна сметка, главното е, че ви подхожда, обработвате ги, просто защото «виждам така». Тук, разбира се, може да се спори, не настоявам 🙂 Никога не е късно да прочетете за професионална обработка, за това как гурутата предлагат да използват тази или онази настройка и да променят своите предварително зададени настройки.
Не преименувам файловете, оставям ги такива, каквито са.
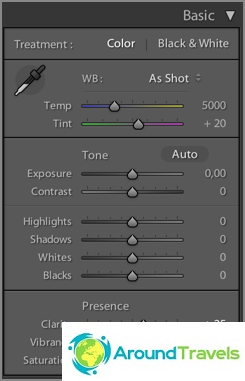
След прилагане на предварително зададена настройка при импортиране
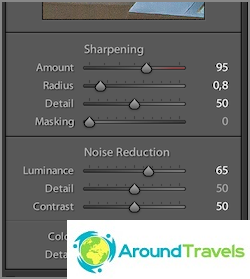
След прилагане на предварително зададена настройка при импортиране
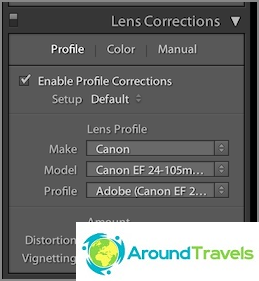
След прилагане на предварително зададена настройка при импортиране
Изтъняваща снимка
Следващата стъпка след вноса и преди обработката е изтъняване. Обикновено изтривам: снимки, които са замъглени, удвоени (когато са направени 20 снимки от един и същ обект), всички снимки с брака (твърде тъмни, твърде преекспонирани и т.н.), просто снимки, които не ми харесват. Понякога мога да си тръгна с брака, ако няма нищо подобно, а снимката е много необходима.
Но като цяло, след няколко години на снимане, стана много по-малко време за разреждане и изтъняване по-малко внимателно, в началото почти 50% останаха някъде. По-лесно е да смените твърдите дискове на по-обемни и да купите нови, отколкото да седите няколко дни и да изтънявате. Освен това архивът ми не расте толкова бързо. Плюс това, освен това, неведнъж е имало такъв момент, че изведнъж е била необходима отдалечена снимка, макар и дефектна.
Изтъняването се извършва и в Lightroom, маркирам снимката като отхвърлена с клавиша X, след което изтривам веднага всички, които са маркирани.
Изрежете и подравнете хоризонта
Отначало правех кадрирането много често, след това явно се снимах и изградих нормална композиция още на етап фотографиране. В статията Как да правите снимки, докато пътувате Казах, че използвам правилото на третините, така че при изрязването го използвам точно по същия начин. Не е фанатичен.

Изрежете и подравнете хоризонта, ако не сте направили това при снимане
бял баланс
Тъй като винаги правя снимки с автоматичен баланс на бялото, го коригирам в програмата по око с лостовете Temp и Tint. Използвам основно първата, втората по-рядко. Понякога можете да използвате Auto, за да получите мнението на Lightroom. Между другото, цветовете са трудни за редактиране на конвенционалните монитори, защото не са калибрирани, а самите матрици имат лошо цветово възпроизвеждане. Тоест, вие ще постъпите така, както сметнете за добре, но за други потребители всичко ще се вижда съвсем различно.
Имам ли Macbook Pro 15 сега? с екран Retina. Считам го, разбира се, не за референтен, но много добър в цветово възпроизвеждане. Имам и достатъчно 15 инча с двойна резолюция за обработка на снимки.
Разтягащи се сенки и затъмняващи акценти
Тъй като много снимки имат някои проблеми с динамичния обхват, благодарение на обработката, те могат да бъдат намалени. За това подчертавам сенките с лоста на Shadows (преместете се в плюс), след това потъмнявайте твърде високо Отделяйте секции (придвижете се до минус). Коригирайте получения резултат Експозиция (плюс или минус, в зависимост от ситуацията) и често все още коригирайте бели и черни. Да, почти забравих, добавям Contrast, защото когато изсветлявам сенките, той се губи и от време на време добавям още една яснота (до 50), увеличавайки микроконтраста. Въпреки че обикновено контрастът и микроконтрастът се задават незабавно от мен при импортиране във фиксираните стойности, от които се нуждая (съответно +10 и +25).
Аз лично харесвам снимки с микроконтраст повече, отколкото с контраст или заточени. Ето защо понякога дори вземам Сенки много в плюс и след това увеличавам още повече яснотата. Доколкото изглежда управляемо за вас, вие решавате сами. Е, контрастът, който често правя, не се дължи на Contrast, а на White and Blacks, така че се оказва да го коригирате по-точно, защото те са регулирани с «две страни».
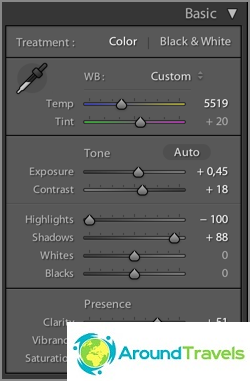
Какви настройки получихте в резултат?
Добавете цвят
Използвах 2 полета: Blue Sky 0.5 (изтегляне) или тонизираща кожа за запаляне на кожата (изтегляне). Първата предварителна настройка беше шпионирана от Сергей Доли (наричаше се Matts Blue Sky 1), но аз го преасфалтирах малко, намалих промените на параметрите наполовина. Второто не помня откъде съм изтеглила. И така, сега имам Blue Sky 0.5 «зашит» до предварително зададеното при импортиране, така че намалих моите действия по обработка малко повече.
Синьото небе е необходимо за увеличаване на синьото на небето, но за това не трябва да бъде прекалено преекспонирано (в противен случай ще бъде безполезно) и за да се увеличи наситеността на жълтите и оранжевите цветове. Важно е да се спомене, че понякога е необходимо да настроите Luminance за син цвят обратно на нула, в противен случай синьото не е естествено.
Тонирането на кожата променя баланса на светлината, правейки цвета на кожата по-скоро като истински. Но истината и всичко наоколо също променя баланса, не само кожата. Така че да кажем, за любителите на топли цветове и лампа.
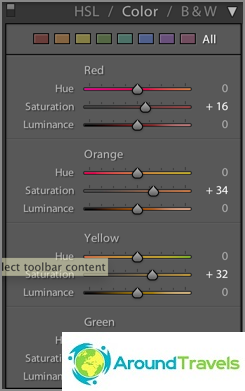
След прилагане на Blue Sky 0.5 предварително зададена настройка
Заточване и намаляване на шума
Тъй като всички снимки отиват или в блога, или в Instagram, тоест снимките ще се гледат само от екрана и то не с максимална разделителна способност, а с ширина около 1000 px, рязкостта може да се повдигне безболезнено в програмата. Рязкостта също е зададена от моята настройка при импортиране (+60). В зависимост от снимката мога да намаля стойностите на заточване, за да избегна прекомерна острота или шум. Всъщност аз също неутрализирам шума по време на вноса и тогава рядко докосвам лоста на осветеността (+65). По принцип трябва да намалите заточване и осветеност за jpeg, получени от сапунена кутия или смартфон.
И отново ще спомена инструмента за яснота тук. Всъщност той прави и снимката по-рязка.
Използване на допълнителни инструменти
Най-често от всички представени използвам градиентен филтър, за да изсветля / затъмня част от снимката или да променя контраста или баланса на бялото на определена част от снимката. Понякога е по-добре да използвате четка, което е по-удобно, когато трябва да промените сложна зона, например лице, върху което, напротив, трябва да премахнете Clarity (в противен случай тя ще бъде твърде структурна). В най-новите версии на Lightroom тези инструменти имат много повече настройки, можете да промените всичко в избраната област.
Използвам печат по-рядко, за да извадя малко боклук от снимката..

Използване на градиентен филтър за осветяване на района
износ
След като обработих моменталната снимка, поставих отметка (Задаване на флаг -> Флагиран) с клавиша P. Това ще ми позволи да покажа само всички с филтъра (Филтриране по флаг -> Само с флага), вижте Още веднъж само върху обработени изображения и ги експортирайте всички в насипно състояние. За всяка статия обикновено обработвам около 20-40 снимки.
За експортиране вече създадох специална предварителна настройка. В него беше избрана папката за експортиране, размерът на експортирания jpeg (2048? 2048), качеството му (75%), остротата при експортиране (Високо), запазването на метаданни, воден знак (конфигурира се и се запазва като предварително зададен). За Instagram, правя 100% качество, не добавям воден знак.
Краен резултат
Всъщност в примера по-горе имаше известен опит за разширяване на динамичния диапазон (ако значително разширите, тогава вече ще има псевдо HDR). Естествено, не винаги е необходимо да се извършват точно такива манипулации с фотографии, но обикновено те са много сходни: регулиране на синьо / жълтия баланс, подчертаване на сенки, потъмняване на светли зони и увеличаване на контраста. Просто, когато няма толкова голяма разлика между тъмните и светлите зони, тогава лостовете няма да е необходимо да се преместват в крайни позиции, а само малко и това се прави, разбира се по око.

Крайният резултат след обработката
Защо светло помещение
Всичко е просто, случи се. Опитах и тази програма ми хареса. Той е чудесен за коригиране на снимки, а не за дълбоко редактиране. Всичко е направено само за това, има всички инструменти. Плюс това, имам и цялата библиотека от снимки в нея и можете бързо да намерите всичко необходимо: има куп различни филтри, можете да задавате етикети за снимки (аз наистина изобщо не използвам това).
Пълно с аналози, но все още не искам да пробвам, всичко е подходящо.
За преоразмеряването в Wordrpess
Не мога да не спомена такова нещо, което може да е важно за блогърите на платформата WordPress. Качвам снимки в ширина 2048px в блога, но в публикацията те се показват в размер 800 px (пълен размер с щракване, снимката се показва в лайтбокса). Ако качвате снимки в пълен размер в блога си, а двигателят ги преоразмерява до нужния ви размер, тогава това е идея, така че, ако, разбира се, качеството е важно за вас. Факт е, че вградените тигани за оразмеряване доста рязко, снимката е замъглена. Въпреки това, малко посетители ще забележат това, освен ако разбира се не разполагате с фотографско портфолио, предлагащо техните услуги. Е, на хостинга може да няма достатъчно място, тъй като JPG в пълен размер може лесно да заеме 10 мегабайта.
Като алтернатива, използвайте плъгина на Sharpen Resized Images, той ще добави острота при преоразмеряване, но също така го прави доста грубо.
Как да съхранявам снимки
Всички снимки, видеоклипове и други файлове се съхраняват на външен преносим твърд диск Seagate 4TB, защото не се побират на диска на лаптопа. Винаги имам този диск със себе си. Фотоархивът отнема около 1,5 TB (за 2017 г.), което всъщност не е много, ако сте фотограф или блогър и снимате много. Файловата структура е показана на екрана по-долу. По правило за всяко пътуване има отделна папка, вътре в която има още 2-3 папки за всяка от камерите. Но ако пътуването е дълго и в различни градове, тогава се създава и папка за всеки град..
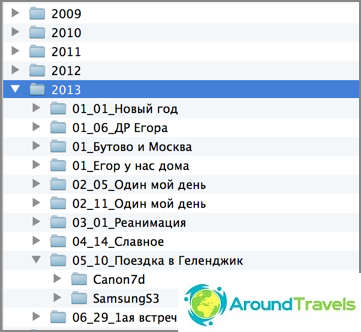
Структура на папките на твърд диск
Папките имат следната структура: Година / Месец_Number_Name Събития / Снимащо устройство. Структурата на директория в Lightroom е абсолютно същата. И което е удобно, можете да поставите снимка във всяка от папките на диска и след това да синхронизирате тази папка в Lightrum и снимката ще се появи в програмата. За мен такава структура е доста удобна за съхранение и не отнема допълнително време за каталогизиране, след като го направих. Сега просто има тенденция да зарежете всичко в една купчина и едва тогава самата програма разпространява снимката според различни критерии. Харесва ми тази опция, харесва ми по-малко.
Съхранявам снимката в оригиналите, тоест в RAW, за да мога по всяко време да направя това, от което се нуждая от снимката. И в Lightroom, в моите настройки, струва си да запазите цялата информация за снимката в XMP файлове. Всъщност, когато RAW се обработва, нищо не се случва със самия файл, цялата информация за предприетите действия се съхранява във файла на каталога. Така XMP е двойно информация за всяка снимка, те тежат много малко, така че общият обем не е особено увеличен. Поради XMP файловете, прехвърлянето на снимки на други компютри е опростено и това е един вид защита срещу факта, че нещо ще се случи с каталожния файл, вече има прецеденти, трябваше да го изтриете.
Къде да архивирате снимки
В допълнение към това как да съхранявате снимки, важно е къде другаде да ги архивирате. Първо трябва да запомните златното правило, че трябва да има 2 резервни копия.Както казах, всичките ми снимки се съхраняват на външен твърд диск, тоест това е основната база данни и трябва да направите 2 резервни копия (копия) от него. Основната ви база може да бъде на твърд лаптоп, това е по-удобно.
Първото архивиране, което правя е на друг външен твърд диск. Приблизително веднъж на 3 месеца (и преди всяко пътуване) правя пълно копие от едно външно (основно) до второ (резервно копие). За да не отнеме време, аз поставям да копирам за през нощта, а на сутринта всичко е готово. Аз не карам втория си твърд диск на пътувания, тоест рискът да го изхвърля е минимален.
Правя второто архивиране в облака от основния твърд, като посочвам папката с основата като папка за облака. Засега използвам облачната услуга Mail.RU, тъй като през 2014 г. имаха промоция и дадоха 1TB за цял живот. Но вече нямах достатъчно на това място, плюс това не ми харесва скоростта на изтегляне и факта, че съхранението не е много надеждно, вече имаше случай, когато те изтриха част от файловете към мен. Затова искам да премина към Dropbox, който сега се счита за най-функционалния и безопасен. Има добра платена тарифа без ограничение на пространството. По принцип вече го използвам, съхранявам важни файлове, но засега с безплатна тарифа.
И още един важен, както ми се струва, момент. Тъй като при всички пътувания вземам само един външен твърд диск, на който се съхранява основната база, тоест има риск от изхвърляне. Това не е страшно, тъй като копие се съхранява у дома, но можете да загубите снимки от текущи пътувания, ако постоянно ги прехвърляте от флаш устройство към главното устройство. Така че, ако е възможно, оставям всички файлове на USB флаш устройството и не ги изтривам веднага след прехвърляне към твърдия. Да, за това се нуждаете от по-голямо количество флаш устройства (или няколко броя), така че да са достатъчни за цялото пътуване, но това е гаранция. Освен това, ако в пътуване има добър интернет в хотела, тогава файловете също летят към облака.
Послепис Това е всичко, което мога да кажа за обработката на снимки и съхраняването им. Не много, но какво е 🙂